

여러가지 작업을 하다보면 투명배경이 필요할 떄가 종종있습니다.
뭐 포토샵 같은 전문적인 프로그램이 있으면 간단히 할 수도 있지만, 이런 프로그램을 일반인들이 가지고 있기란 쉽지 않죠.
그래서 많은 분들이 가지고 있는 파워포인트(노트북에 기본적으로 깔려있는 경우도 많고, 지금은 깔려있지 않더라도 노트북에 기본으로 라이센스가 포함된 경우도 있습니다. )
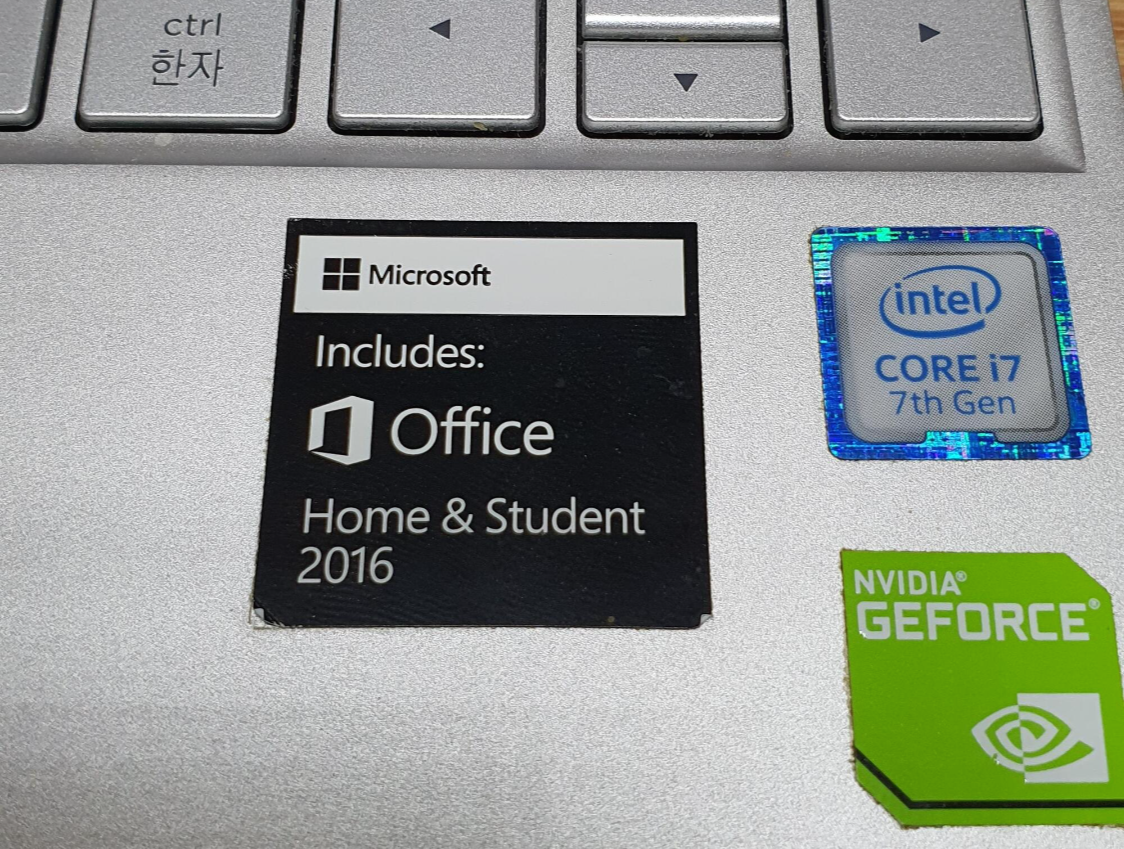
제 노트북에도 오피스가 기본으로 포함되어 있었어요.
혹시가 앞으로 노트북 구매하실 때 단순히 노트북 단말기 가격도 중요하지만 OS포함 여부, 오피스 포함여부도 따져서 구매하시면 더 합리적으로 구매 할 수 있습니다.
자. 그럼 파워포인트를 실행시켜봅시당
기본적으로 이런 화면이 나옵니다.
그 다음 사진을 불러야 겠죠?
메뉴바에서 삽입 -> 그림 -> 이 디바이스 선택 -> 작업할 사진을 선택
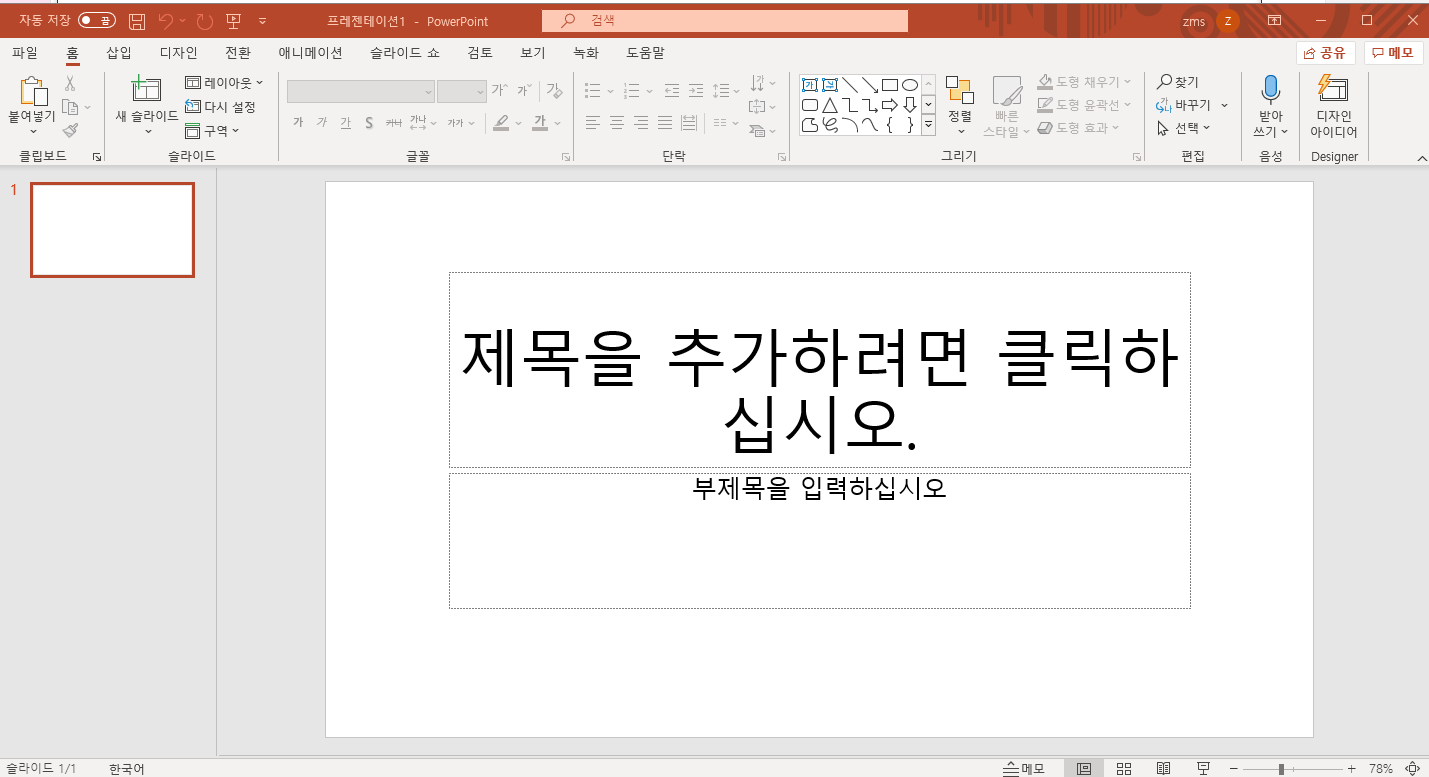
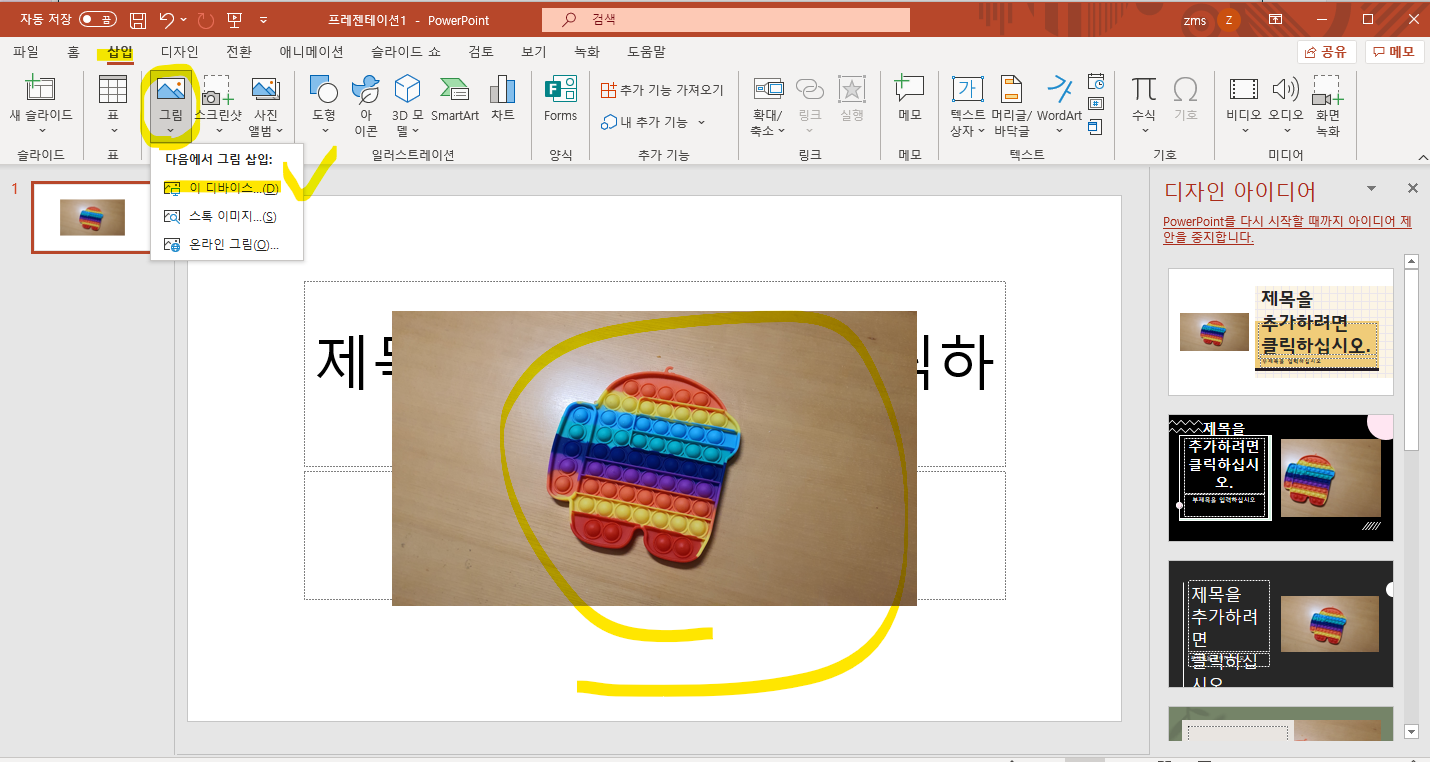
그리고 필요하다면 사진의 사이즈도 수정할 수 있어요. 사진의 각 모서리에 마우스를 갖다대면 화살표가 나옵니다.
화살표를 클릭한 상태로 움직이면 크기를 조절할 수 있어요.
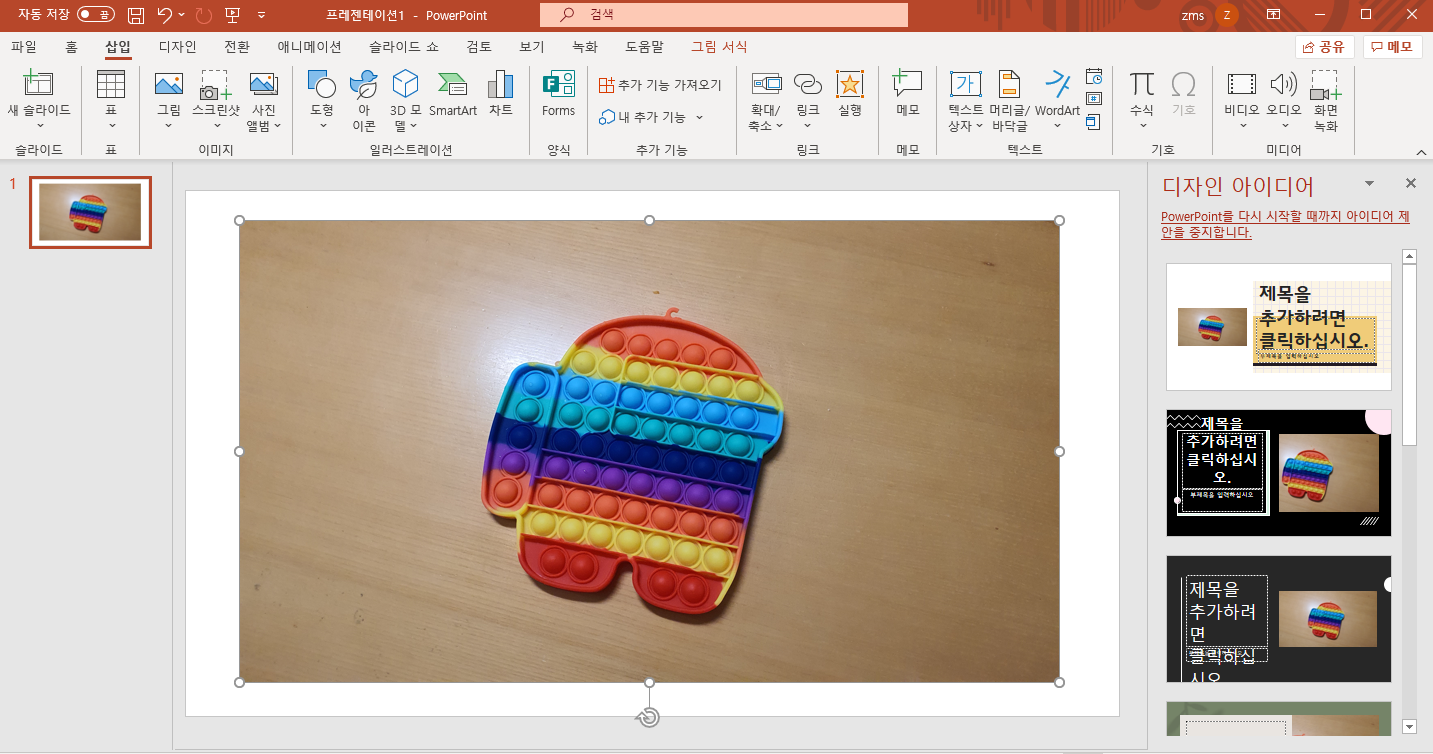
메뉴의 제일 오른쪽 [그림서식]을 클릭하면 가장 왼쪽에 배경제거 아이콘이 보이실 겁니다.
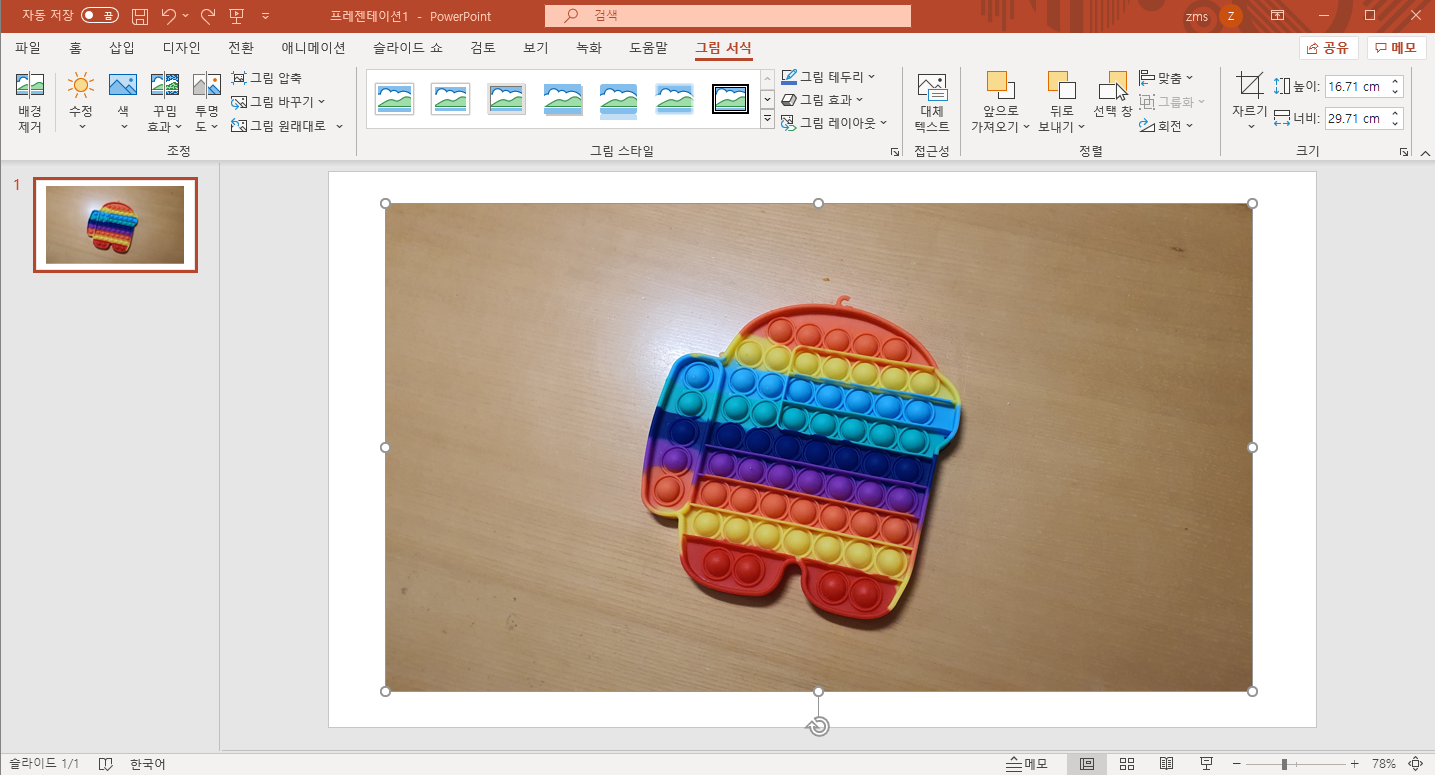
배경제거를 클릭하시면 자동으로 1차 배경이 제거 됩니다.
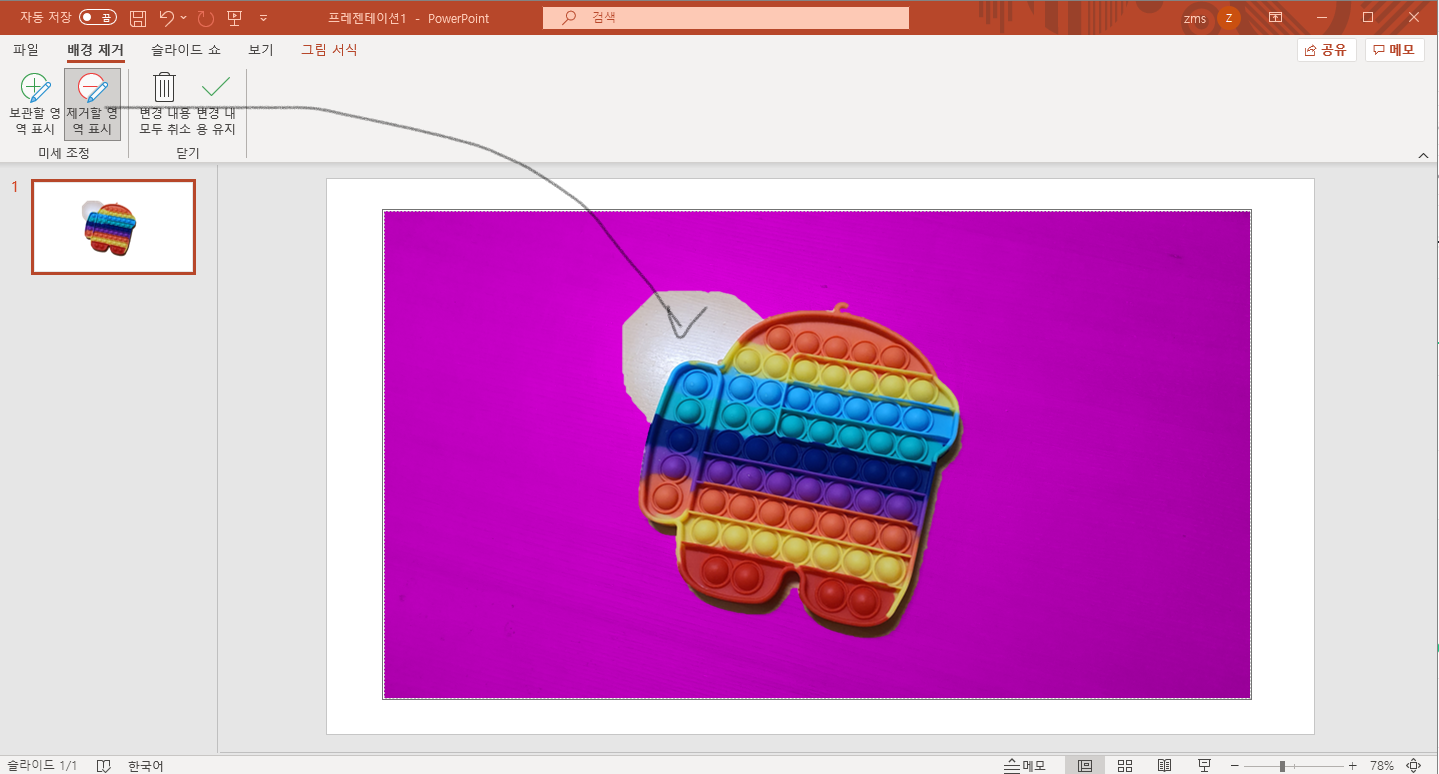
이 상태에서 좀 더 상세하게 수정작업을 해주시면 됩니다.
자주색 배경이 삭제될 영역입니다.
그리고 위의 아이콘 중
제거할 영역 표시 : 이 아이콘을 클릭면 연필모양의 아이콘이 나타나는데 이 부분을 지워야 하는 부분에 가져다대고 클릭하면 그 영역이 제거됩니다.
보관할 영역 표시: 이 아이콘은 그 반대로 작용합니다.
세밀하게 작업해야 한다면 컨트롤 ctrl 버튼을 누른채 마우스를 스크롤 하면 확대/ 축소가 됩니다.
그리고 디테일하게 삭제할 영역을 선택해 주시면 됩니다.
이렇게 작업 끝나면 변경 내용 유지 클릭하면 끝
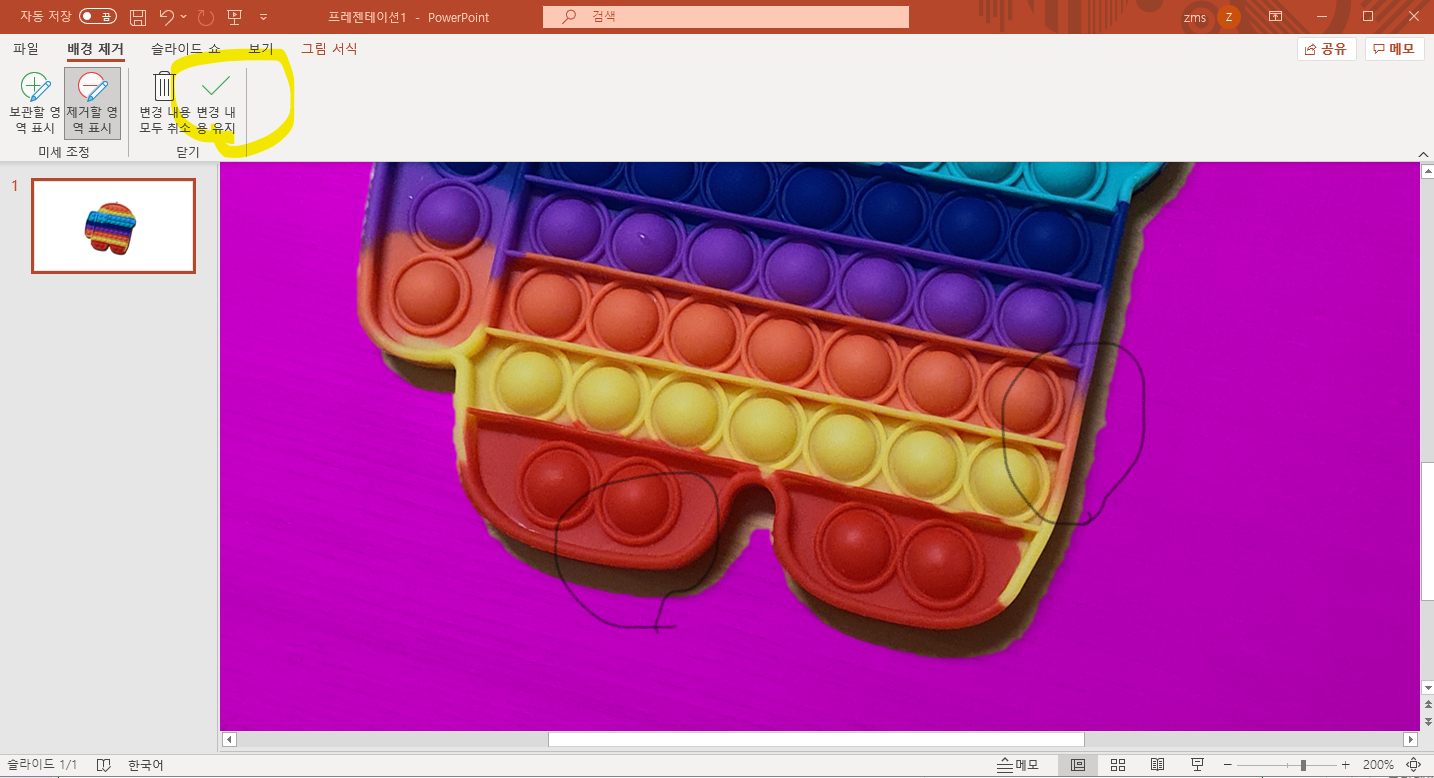
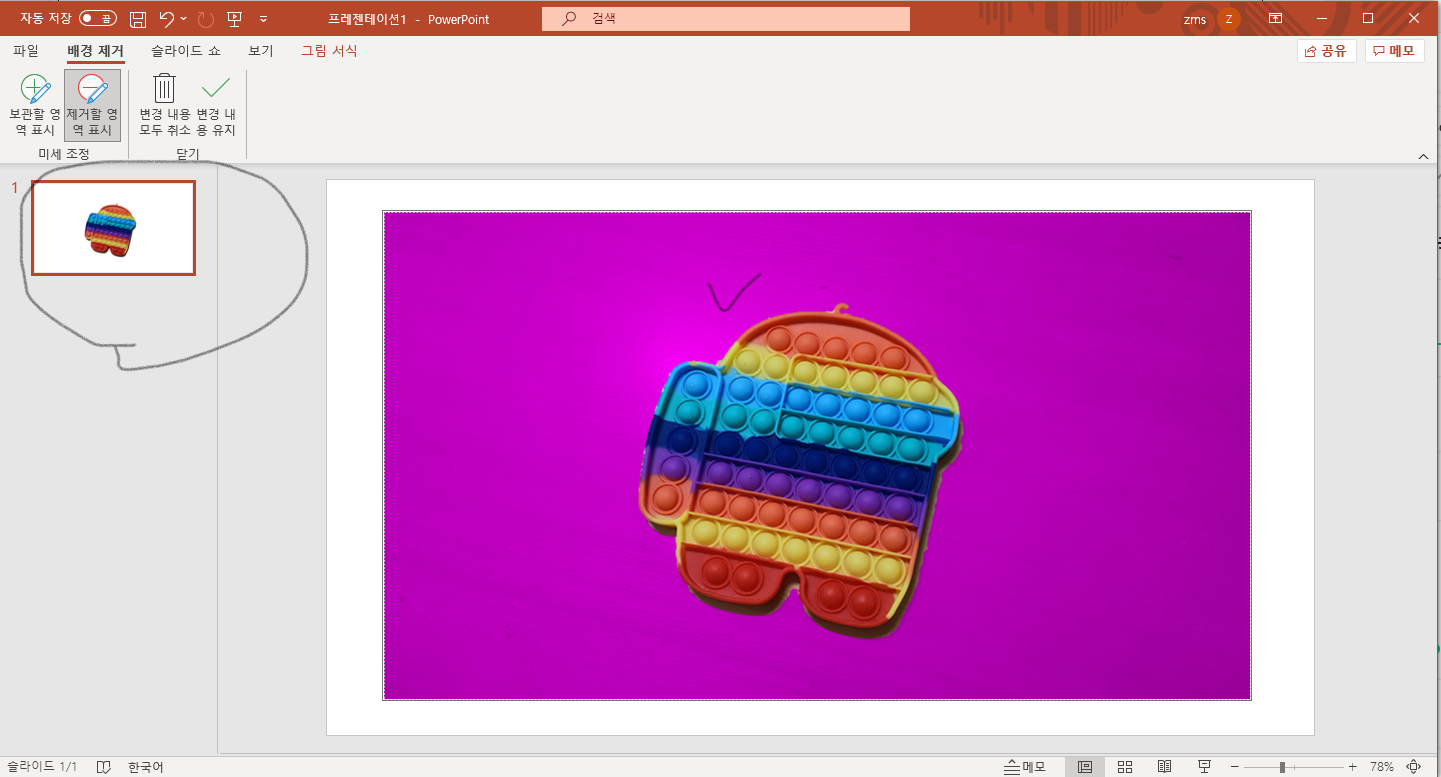
작업이 마무리 되었다면 마우스 오른쪽 클릭하셔서 그림으로 저장해주시면 됩니다.
주의할 점은 저장할때 png 확장자로 저장하시면됩니다.
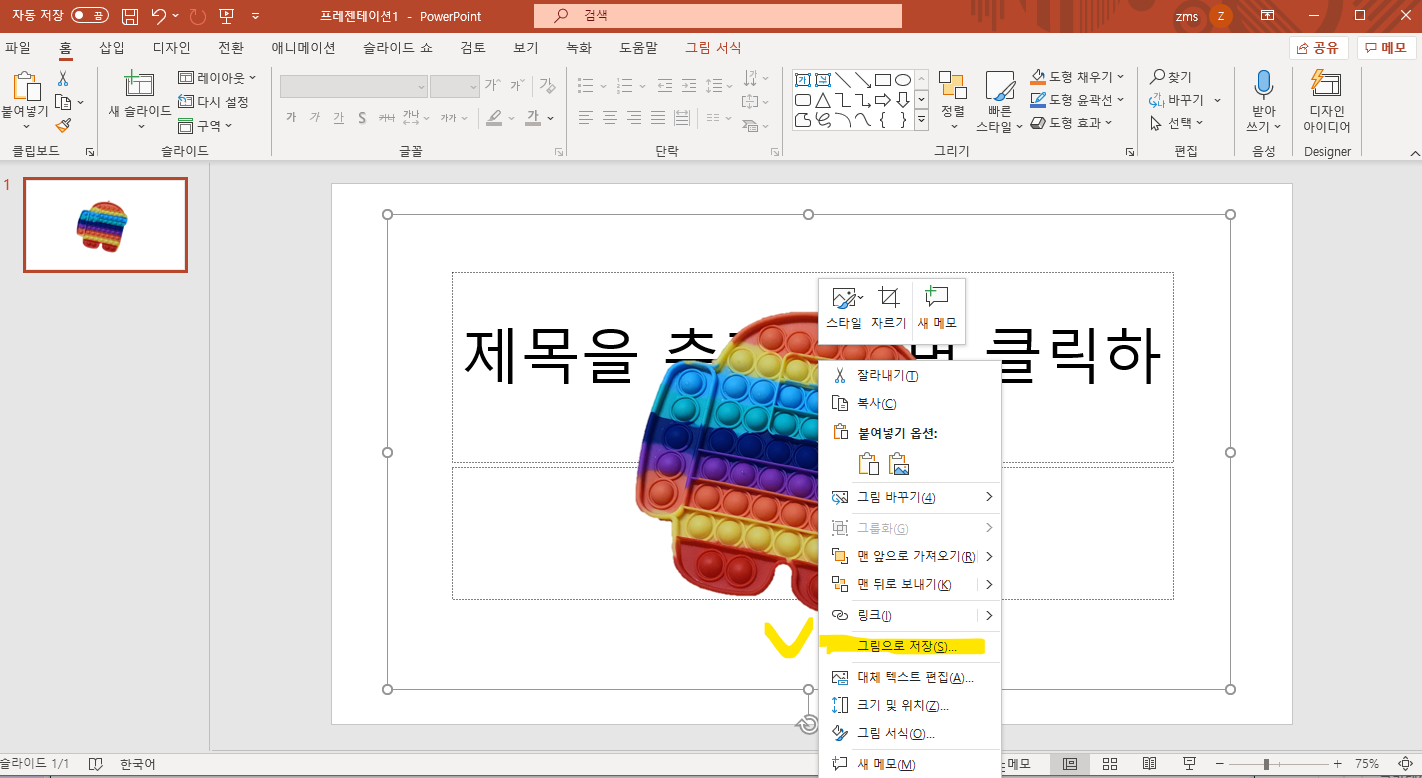


'생활 관심사 > 일상 정보' 카테고리의 다른 글
| 추석에 갑자기 아프면 어떻하죠? '명절병원'또는 '이젠'을 검색하세요 (0) | 2023.09.28 |
|---|---|
| 코로나 백신 예약하기 백신 10부제 간편 예약 (0) | 2021.08.11 |

